Se le hai provate tutte per fermare quei reindirizzi di navigazione, altamente dannose, causate da searchmarquis.com sul tuo Mac, fai un tentativo con i suggerimenti che seguono.
Quello del codice dannoso che va ad abbattersi specialmente sui Mac non è più l’elemento centrale, incessantemente criticato dagli scettici, di una cronaca sensazionalista. Esso è qui, è in aumento, ed è così da almeno tre anni. Uno dei focolai di diffusione di malware che ha cambiato la tendenza dell’intera storia del Mac invulnerabile è stata la cosiddetta campagna di reindirizzo di Bing. Ha fatto impazzire numerosi utenti sull’acquisizione di un browser, portandoli ad orientarsi al summenzionato motore di ricerca. Nell’autunno del 2019, questa odiosa operazione ha avuto un impulso con l’apparizione di searchmarquis.com, una pagina internet che all’improvviso sostituisce tutte le preferenze di navigazione e innesca un complesso processo di reindirizzo che convoglia il traffico dati su bing.com. Ora, alla fine del 2020, questa particolare specie di famigerato virus di reindirizzo continua ad andare forte, dimostrando una resistenza senza precedenti contro le liste nere e meccanismi di protezione consimili.
Ad ogni modo, che tipo di avversario digitale è Search Marquis? In senso stretto, è un esempio di adware che si infiltra solo nei computer Mac, e capovolge le personalizzazioni più importanti in Safari, Google Chrome e Mozilla Firefox, senza chiedere esplicitamente il permesso. Dopo che è stata inscenata quella ristrutturazione in impostazioni confuse, ogni tentativo di ricerca restituisce prima searchmarquis.com, poi SearchBaron.com insieme a una sequenza variabile di URL e, infine, la vittima finisce su bing.com. Poiché alcune di queste pagine risultano figurare nell’area di stato del browser solo momentaneamente, le vittime incolpano erroneamente Bing della situazione. In realtà, questo provider di ricerca non è altro che una distrazione non correlata al complotto dei criminali.
Gli operatori dello schema di reindirizzo di Search Marquis fanno affidamento sul raggruppamento delle applicazioni per fornire il loro codice approssimativo ai Mac. Questo imbroglio funziona nel modo seguente: ti imbatti in un software gratuito, forse una versione pirata di qualche popolare applicazione costosa, e decidi di installarlo. Una volta che avrai iniziato, il cliente di installazione ti spingerà ingannevolmente a prendere il percorso rapido e continuare a fare clic su Avanti senza pensarci due volte. Dopo che avrai portato a termine questa reimpostazione, apparentemente normale, tuttavia, scoprirai che il tuo browser predefinito ti porta alla pagina sbagliata continuamente. Il tranello è nell’opzione ‘Express’: non dice cosa viene effettivamente installato. Se sei abbastanza vigile da deselezionarlo facendo clic su ‘Personalizzato’, vedrai una o più applicazioni aggiuntive nello stesso pacchetto. La morale della favola è che dovresti sempre essere vigile come in questo caso.
Il virus Search Marquis è straordinariamente ostinato. Te ne renderai conto non appena avrai provato a disinstallare l’applicazione dannosa sottostante dal tuo Mac in modo normale. Semplicemente non andrà via. Perché? Perché esiste un profilo di configurazione che impedisca di tornare alle condizioni normali del sistema. Quindi, prima di arrivare al punto di specificare le corrette preferenze di navigazione, è necessario eliminare questo profilo, altrimenti tutti gli sforzi andranno a vuoto. Tutti questi suggerimenti e trucchi sono ampiamente trattati nella guida qui sotto.
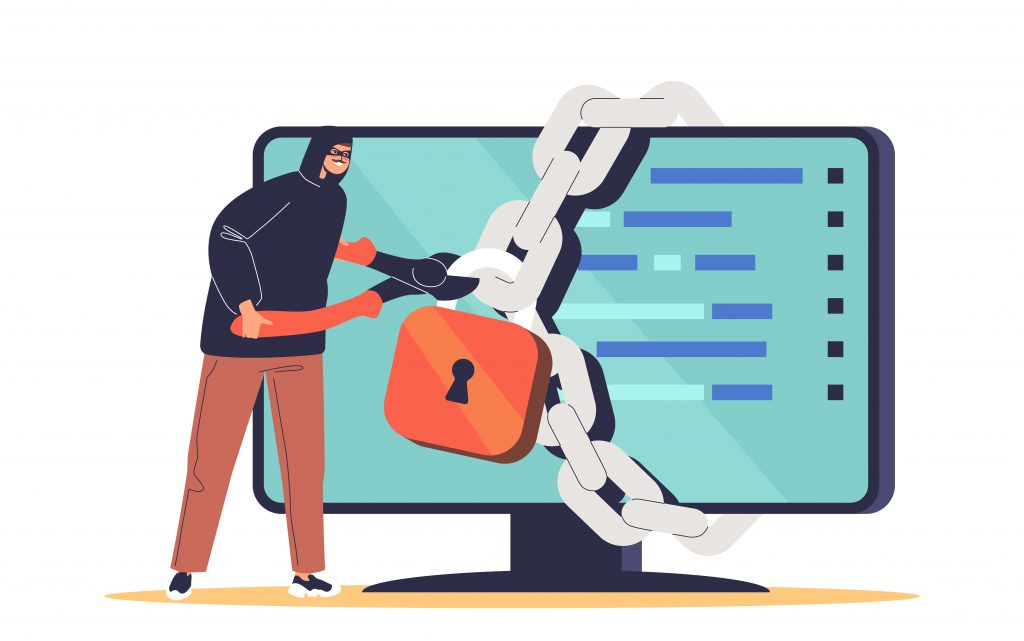
Rimuovi manualmente il virus Search Marquis dal tuo Mac
Se ti trovi a tuo agio con la risoluzione dei problemi manuale, utilizza i seguenti passaggi per disinstallare l’applicazione canaglia Search Marquis dal tuo Mac. Tieni presente che i meccanismi di persistenza seguiti dall’infezione possono impedire che questa tecnica sia efficace. In un modo o nell’altro, ecco la procedura delle operazioni:
- Apri la directory Utility sotto il menu Vai dal Finder del tuo Mac.
- Nel pannello Utility, seleziona Monitoraggio Attività (l’equivalente per Mac di Gestione Attività Windows).
- Una volta che la schermata Monitoraggio Attività sarà apparsa, controlla l’elemento che non riconosci nell’elenco delle operazioni in corso. Esalta la voce e fai clic sull’opzione Termina Operazione (pulsante con il simbolo X su di esso). Il sistema risponderà a quest’azione con un dialogo di conferma, nel quale tu dovrai selezionare Uscita Forzata.
- Ora vai giù sullo schermo, espandi il menu Vai e seleziona Applicazioni nel menu a discesa.
- Individua la voce sospetta sotto Applicazioni, fai clic con il pulsante destro del mouse, e seleziona l’opzione Sposta nel Cestino. Il tuo Mac, a questo punto, può chiedere la password del tuo amministratore: inseriscila, se è il caso.
- Successivamente, vai sul menu Apple e seleziona Preferenze di Sistema nel menu a discesa come mostrato in basso.
- Vai a Utenti e Gruppi e seleziona Elementi di Accesso. Il tuo Mac mostrerà l’elenco delle applicazioni che vengono eseguite automaticamente all’avvio. Trova la voce indesiderata in questo elenco, e fai clic sul pulsante “-” (meno) in basso.
- Nella schermata Preferenze Sistema, seleziona Profili. Individua il profilo di configurazione sospetto e fai clic sul pulsante “-” (meno).
- Spostati sul menu a discesa Vai nel Finder e clicca l’opzione Vai alla cartella.
- Quando appare la casella ‘Vai alla cartella’, inserisci in essa il seguente percorso: ~/Library/LaunchAgents e clicca su Vai.
- Dopo aver effettuato l’accesso alla cartella LaunchAgents, cerca gli elementi sospetti al suo interno e, se trovati, spostali tutti nel Cestino.
- Segui la stessa logica per navigare verso le cartelle denominate /Library/LaunchAgents (senza tilde anteposta), /Library/LaunchDaemons, e ~Library/Application Support. Cerca gli oggetti potenzialmente indesiderati e spostali nel Cestino una volta individuati.
Al termine del processo manuale di rimozione di Search Marquis, prenditi il tuo tempo e controlla se il virus è scomparso dal tuo Mac. Se continua a causare reindirizzi di navigazione, vai alla seguente sezione di questa guida.
Rimozione di Search Marquis fra i programmi di navigazione
Nelle circostanze di un dirottamento del browser complesso come questo, eseguire un ripristino ha più senso, a dispetto di alcuni evidenti svantaggi. Le personalizzazioni come le password salvate, le pagine salvate nei segnalibri, ecc. saranno cancellate, come anche tutte le modifiche apportate dal programma potenzialmente indesiderato. Le istruzioni in basso indirizza la procedura delle operazioni per i programmi di navigazione più presi di mira dal virus searchmarquis.com.
Pulisci Safari
- Vai al Menu Safari e seleziona Preferenze.
- Nella schermata delle Preferenze di Safari, seleziona la scheda Privacy e premi il pulsante Gestisci Dati Sito Web se desideri cancellare tutti i dati del sito web memorizzati sul tuo Mac (questo è consigliato nella situazione di dirottamento di Search Marquis).
- Apparirà una finestra di dialogo, che ti chiederà di convalidare la tua scelta. Premi il pulsante Rimuovi Tutto, se ne sei sicuro. Tieni presente che ciò ti disconnetterà dai servizi online e annullerà le impostazioni personalizzate del programma di navigazione come le password salvate, ecc.
- Con Safari aperto, fai clic su Programma nella barra del Finder e seleziona Svuota la cache.
- Espandi il menu Cronologia nell’area del Finder e fai clic su Cancella cronologia nella parte inferiore dell’elenco.
- Tieni l’opzione tutta la cronologia (quella predefinita) e clicca su Cancella cronologia.
- Riavvia Safari.
Reimposta Google Chrome
- Clicca su Personalizza e controlla Google Chrome (⁝) nella parte in alto a destra della finestra di dialogo e seleziona Impostazioni. Un altro modo è digitare chrome://settings nella barra dell’URL e premere Invio.
- Spostati all’area Avanzate sotto Impostazioni.
- Trova la sottosezione Reimposta e fai clic sulcollegamento Ripristina le impostazioni predefinite originali al suo interno.
- Il programma di navigazione visualizzerà una finestra di dialogo popup, e ti chiederà se sei sicuro di voler ripristinare le impostazioni ai valori predefiniti originali. Conferma facendo clic su Reimposta.
- Riavvia Chrome.
Resetta Mozilla Firefox
- Apri Firefox e vai su Help – Risoluzione dei Problemi, puoi digitare about:support nell’area URL e premere Invio.
- Fai clic sul pulsante Ripristina Firefox per confermare le modifiche.
- Riavvia Firefox.
Rimuovi il virus Search Marquis dal tuo Mac impiegando una suite di sicurezza
L’impiego di un software automatico per identificare ed eliminare i malware del Mac riduce l’errore umano e garantisce che anche il frammento più nascosto del programma dannoso venga individuato e risolto.
- Scarica ed installa MacBooster. Questo strumento combina funzionalità antimalware e di miglioramento delle prestazioni del Mac. Avvia l’applicazione e premi il pulsante Scan nel riquadro Stato del Sistema. La utility sta setacciando il tuo Mac alla ricerca di problemi di memoria e malware, incluso Search Marquis, e genererà a breve un rapporto delle operazioni. Non appena è pronto, fai clic su Ripara per eliminare le minacce.
- Ora hai terminato con la rimozione di Search Marquis dal tuo computer Mac. Da ultimo, ma non per importanza, assicurati, d’ora in avanti, di osservare qualche cautela in più con i programmi che installano applicazioni.

